
| Icônes | Alertes | Zones de Danger | Aide TomTom | Installation des Zones de Danger |
Téléchargement | Informations | Liens |
| TomTom | Route 66 |
Mio |
Destinator | NavMan | Poi-Warner | ViaMichelin | Autres GPS... |
Installation des Zones de Danger sous GPS Mio
Acheter et Télécharger les bases de données Zones de Danger >>ICI<<
| Installation sous GPS Mio 268/269 (Sources GPSPassion) |
Notes :
|
| Installation avec MioMap v3 avec fichiers .mtc bases de radars non ventilés |
|
Voir installation pour MioMap V3 avec fichiers de radars ventilés au format .asc >>ICI << INSTALLATION SUR PDA (P350, P550, A701) Connectez votre PDA à votre PC avec Activesync Cliquez sur le bouton "Explorer" dans Activesync Naviguez jusqu'à \Storage Card\MioMap\MIOTC\POIS Copiez le fichier SpeedCams.mtc téléchargé en 1 INSTALLATION SUR SEM (268/269, 268+/269+, C210, C250, C510, C710, H610, C520t) C520t: Bases au formt .mtc - Bases ventilées par vitesse au format .asc >>ICI<<
C250 : téléchargez MioTransferHack spécial C250 >>ICI<< (mot de passe : ST78) et placez-le dans le répertoire où se trouve le MioTransert d'origine ]Mio 268/269 avec v3 : mettre le fichier sur la carte SD fournie par Mio pour la mise à jour v3 en utlisant le même chemin : \MioMap\MIOTC\POIS Autres MIOs : Téléchargez
MioTransferHack >>ICI<< et
installez-le en suivant les instructions - C210 : MioTransfert
n'est pas sur le CD du C210, donc il faut récupérer mut.dll dans
D:\install\mut.dll sur le CD et le mettre au même endroit que
MioTransferhack avant de le lancer.
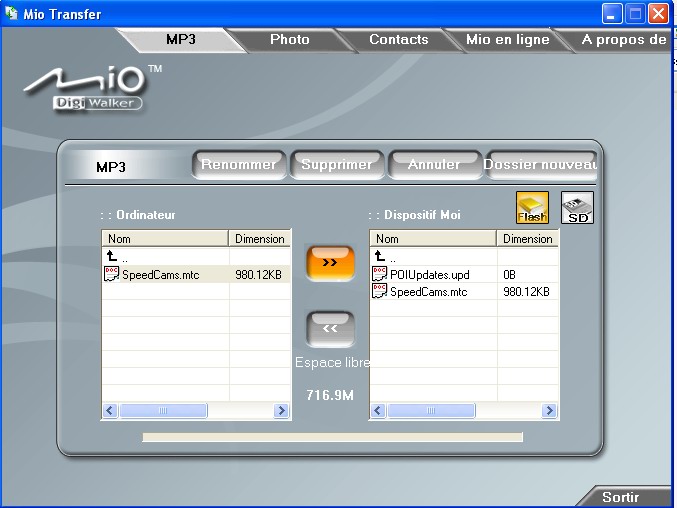 CONFIGURATION PDA ET SEM : la
configuration est la même sur PDA et SEM. Voici celle que j'utilise avec
la tonalité simple pour une alerte uniquement en cas de survitesse. Avec
d'autres logiciels je préfère être informé de la présence de tout radar,
mais avec MioMap v3 ça devient vite bruyant, mais vous pouvez faire
l'essai en choisissant "tous les sons".
Classification des radars : Les radars mobiles ont été délibérément classés en "radars feu rouge", car les "radars mobiles" de Mio n'ont pas de notion de vitesse contrairement aux "radars feu rouge", sûrement un bug MioMap, mais on s'adapte ! Téléchargement des mises à jour : Bases
de Zones
de Danger >> ICI<< Bonne route ! |
Faire un don
-> ![]() <- Faire un don
<- Faire un don